چگونه از ابزار Clone Stamp در فتوشاپ استفاده کنیم؟
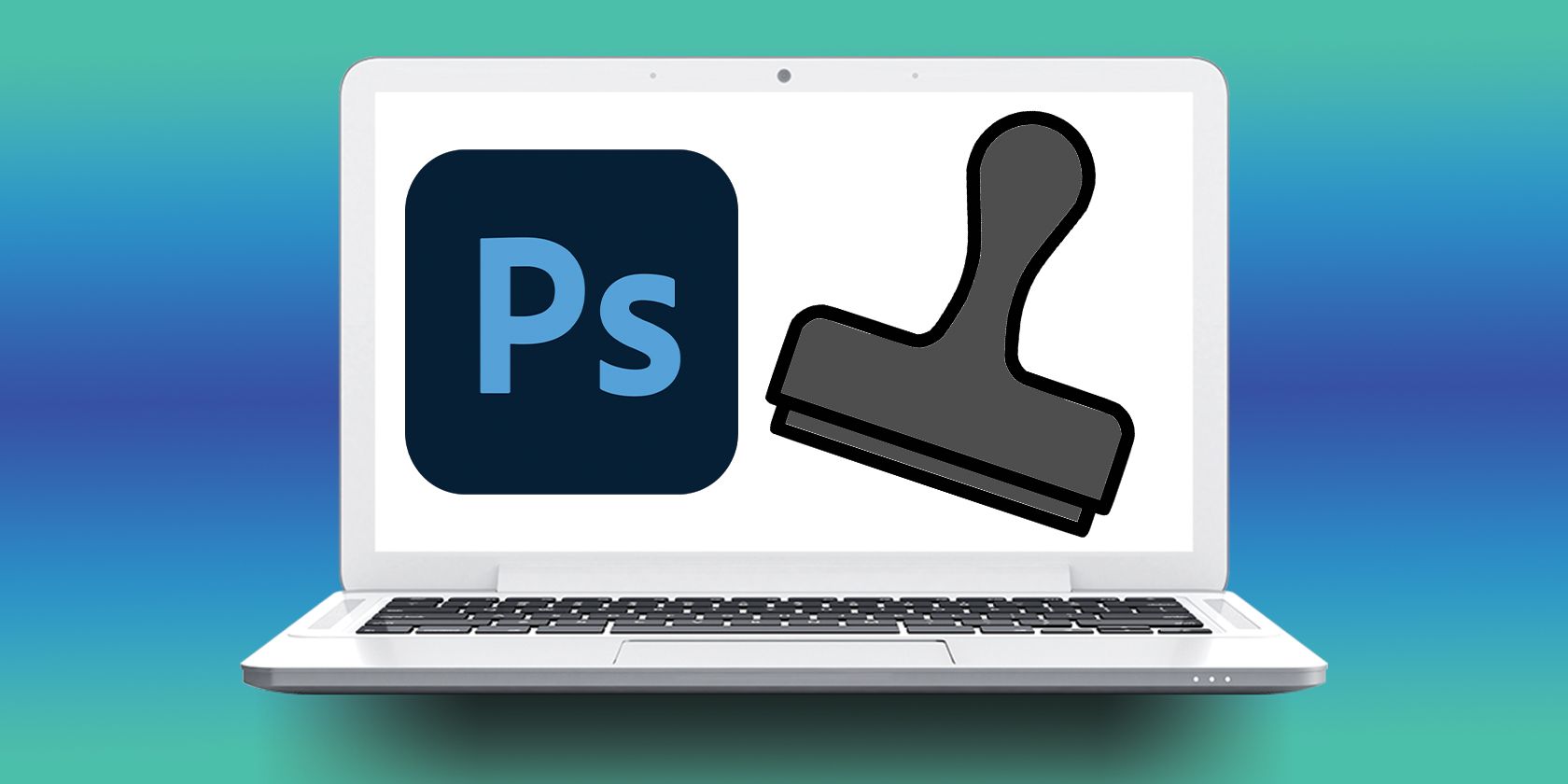
چگونه از ابزار Clone Stamp در فتوشاپ استفاده کنیم؟
فتوشاپ ابزاری بینظیر برای ویرایش تصاویر است و مجموعه وسیعی از ابزارها را در اختیارتان قرار میدهد. در این مطلب میخواهیم نحوه کار با ابزار Clone Stamp در فتوشاپ را به شما آموزش دهیم.
Clone Stamp یکی از ابزارهای کاربردی برای ویرایش تصاویر بیتمپ است و امکان رفع بسیاری از مشکلات عکسها را برایتان فراهم میکند. در ادامه شما را با این ابزار آشنا میکنیم و نحوه کار با آن را آموزش میدهیم. تا پایان همراه روزکالا باشید.
ابزار Clone Stamp در فتوشاپ چیست؟
عملکرد این ابزار را میتوان از روی نامش حدس زد. این ابزار یک کپی از تصویر بر اساس شعاع تعریف شده به صورت یک قطعه دایرهای (کلون) برمیدارد. شما میتوانید این قطعه را با استفاده از همان شعاع تعریف شده روی قسمتهای دیگر تصویر قرار دهید.
Clone Stamp ابزاری بینظیر برای از بین بردن لکههای تصویر است، چرا که میتوانید از اندازه یک پیکسل تا ۵۰۰۰ پیکسل تصویر را دستکاری کنید، بنابراین امکان ویرایش بینظیری را برایتان فراهم میکند.
در کنار این موضوع، اگر یک المان جزئی داشته باشید که بخواهید سهمش را در عکس بیشتر کنید، باز هم این ابزار به کمکتان میآید. در این زمینه هم با جزئیات بالایی برای ویرایش، از یک پیکسل تا ۵۰۰۰ پیکسل روبهرو هستیم.
بنابراین ابزار Clone Stamp در فتوشاپ یک ابزار بینظیر برای تعمیر و روتوش تصاویر به حساب میآید. البته این ابزار کاربردهای دیگری هم دارد اما در این مقاله میخواهیم نحوه روتوش یک عکس توسط این ابزار فتوشاپ را آموزش دهیم.
نحوه استفاده از ابزار Clone Stamp فتوشاپ
مسلما اول از هرکاری باید فتوشاپ را اجرا کنید و تصویر مدنظرتان را هم درونش قرار دهید. پس از این اقدامات ابتدا باید به سراغ استفاده از ابزار Clone Stamp بروید.
همانطور که در تصویر زیر میبینید، عکس موردنظر ما مربوط به یک ساحل میشود که یک کیف خنک نگهدارنده در پس زمینه، آن را خراب کرده و به همین دلیل میخواهیم آن را حذف کنیم.
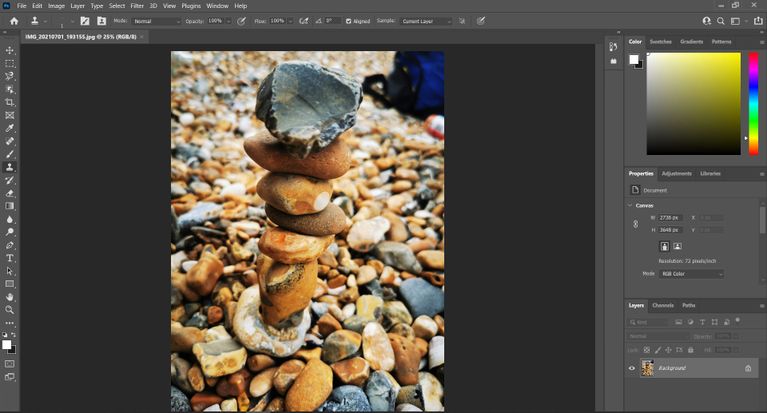
برای پاک کردن این کیف خنک نگهدارنده از عکس، میخواهیم به سراغ ابزار Clone Stamp برویم. این کار شامل استفاده از این ابزار در ابعاد بزرگ و کوچک میشود تا بتوانیم به خوبی تصویر را ویرایش کنیم و نتیجه نهایی طبیعی به نظر برسد.
برای شروع کار، ابزار کلون استامپ را از نوار جانبی فتوشاپ انتخاب میکنیم. این نوار ابزار بطور پیش فرض در سمت چپ برنامه به چشم میخورد. اگر این نوار ابزار را نمیبینید، تنها کافیست به مسیر Window > Show Tools بروید. اگر این نوار ابزار را شخصیسازی نکرده باشید، Clone Stamp باید دهمین گزینه درون آن باشد. طراحی آیکون آن شبیه مهر است.

با کلیک روی آیکون کلون استامپ، چندین گزینه در نوار بالایی فتوشاپ ظاهر میشوند که امکانات مختلفی را در اختیارتان قرار میدهند. از آنجایی که کیف خنک نگهدارنده عکس مدنظرمان ابعاد بزرگی دارد، میتوانیم از ابعاد بزرگتر Clone Stamp استفاده کنیم تا بخش بزرگی از این کیف ناپدید شود.

در همین راستا از منوی مربوط به براش (Brush)، سایز ۳۰۰ پیکسل را انتخاب میکنیم. ابعاد تصویر ما ۲۷۳۶ در ۳۶۴۸ پیکسل است، بنابراین انتخاب چنین براش بزرگی برای حذف کیف منطقی است. مسلما اگر تصویر کوچکتر بود یا اینکه خود کیف خنک نگهدارنده ابعاد کوچکتری داشت، به سراغ براش کوچکتری میرفتیم.
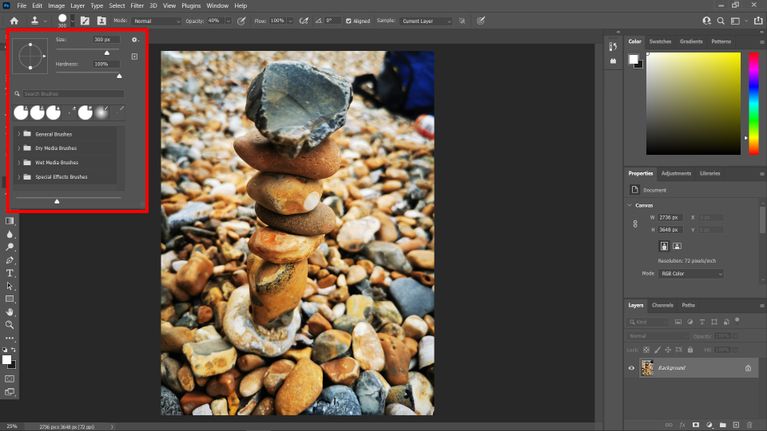
تصویر ما افکت بوکه دارد، بنابراین باید تا جای ممکن پس از حذف کیف خنک نگهدارنده هم چنین حسی به کاربر منتقل شود و کیفیت تصویر کاهش پیدا نکند. البته میتوانید بعدا از ابزار Blur برای مخفی کردن هرگونه مشکل ناشی از کلون استامپ هم استفاده کنید.
ماوس را روی تصویر به صورت شناور بچرخانید و محلی که میخواهید از آن کپی گرفته شود را انتخاب کنید. برای اینکار کلید Alt را نگه داشته و کلیک کنید. در مک او اس کلید Option را نگه دارید و روی منطقه مدنظرتان کلیک کنید. حالا از یک ناحیه کپی گرفته میشود یا عبارتی کلون سخته میشود که با حرکت ماوس میتوانید آن را ببینید.

شما این قطعه از عکس را میتوانید در محل مورد نیاز قرار دهید. مراقب باشید این قطعه را جایی قرار دهید که با سایر بخشهای عکس سازگاری دارد. برای مثال قطعهای که ما برداشتیم، ابعاد بزرگی دارد و میتواند روی بالاترین سنگ تاثیر بگذارد. بنابراین تا جای ممکن سعی کنید کاری به آن نداشته باشید.
اگر گوشههای استامپ را مشاهده میکنید، باید سختی (Hardness) براش را در منوی براش کم کنید. برای عکسی که روی آن کار میکنیم، سختی براش در فاصله ۴۰ تا ۵۰ مناسب است.
سختی براش تعیینکننده این است که لبههای استامپ شما به خوبی مشخص شدهاند. برای اینکه بتوانید در این زمینه مهارت کسب کنید، باید چندین عکس را ویرایش کنید تا در نهایت میزان سختی و ابعاد براش دستتان بیاید. میتوانید برای لبهای نسبتا نرم، سختی را روی ۴۰ بگذارید.
تا به اینجای کار از سایز ۳۰۰ پیکسل و سختی ۴۰ براش برای حذف کیف خنک نگهدارنده استفاده کردیم، اما کارمان هنوز تمام نشده. باید به سراغ بخش سمت راست بالاترین سنگ برویم.
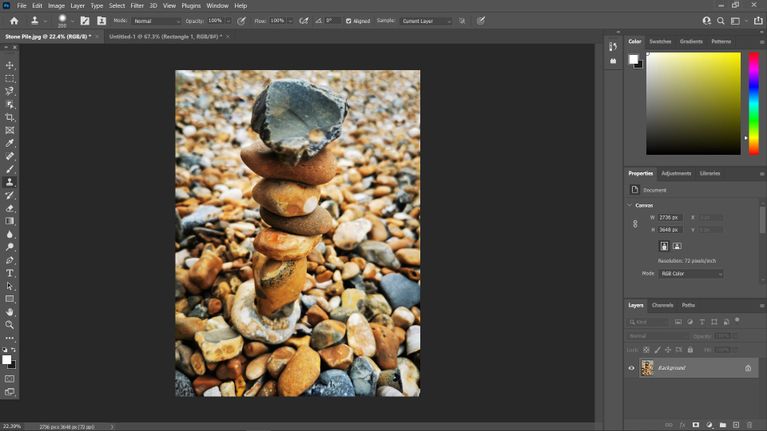
برای چنین کاری از براش با سایز ۵۰ پیکسل استفاده میکنیم، اما سختی را همچنان روی ۴۰ تنظیم میکنیم. برای کار بهتر و دقیقتر، باید روی تصویر زوم کنید. با این کار تسلط بیشتری روی کارتان خواهید داشت.
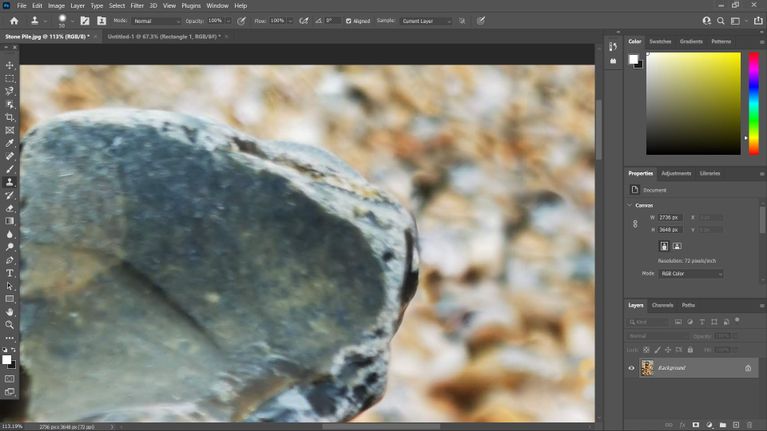
پس از حدف بخشهای باقی مانده از عکس، از حالت زوم خارج شوید و نتیجه نهایی را بررسی کنید. آیا از نتیجه نهایی راضی هستید؟ شاید در این حالت تصویر چندان طبیعی به نظر نرسد یا بخشی که درست کردیم، با سایر قسمتها سازگار نباشد.
اگر از نتیجه راضی نبودید، دوباره از ابزار Clone Stamp در فتوشاپ استفاده کنید. اینبار به سراغ سایزها و سختیهای مختلف بروید تا نتیجه نهایی طبیعیتر شود.
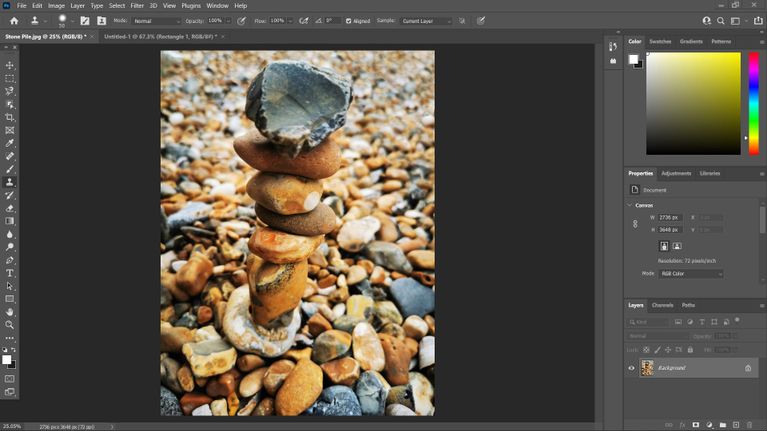
نتیجه نهایی را در تصویر بالا میبینید. دیگر خبری از کیف خنک نگهدارنده نیست و عکس هم به خوبی روتوش شده، بنابراین میتوانید از آن در جاهای مختلف مانند شبکههای اجتماعی استفاده کنید.
پس از اتمام ویرایش و رضایت از نتیجه کار، به مسیر File > Export > Export As بروید و از آن به صورت یک فایل PNG یا JPEG خروجی بگیرد و آن را به اشتراک بگذارید یا پرینت بگیرید.
Clone Stamp یک ابزار بینظیر برای حذف موارد ناخواسته در عکس توسط فتوشاپ است و امکان کپی کردن سریع و کارآمد بخشهای مختلف عکس را برایتان فراهم میکند. بنابراین میتوانید با این ابزار، تصاویرتان را حرفهایتر از گذشته کنید.
