استفاده از اپلیکیشن زوم در آیفون، اندروید، ویندوز و مک

استفاده از اپلیکیشن زوم در آیفون، اندروید، ویندوز و مک
اخبار روزکالا – در این مطلب شما را با نحوه استفاده از اپلیکیشن پرطرفدار زوم (Zoom) در دستگاههای مختلف ویندوز، آیفون، مک و اندروید آشنا میکنیم.
این روزها، آشنایی با اپلیکیشن زوم به یک مهارت ضروری تبدیل شده است، چراکه هنوز مشغول انجام فعالیتهای کاری خود در خانه هستند. زوم یکی از بهترین اپلیکیشن های چت تصویری برای جلسات و ملاقات از راه دور به حساب میآید.
کنفرانسهای ویدیویی در دوران پاندمی رواج بسیاری بین افراد و سازمانها پیدا کرده و متعاقبا اپلیکیشن های دارای این قابلیت از جمله Zoom خیلی زود به یک شاهرگ حیاتی برای ارتباطات و تعاملات تصویری تبدیل شدهاند.
برقراری جلسات تصویری جهت ملاقات مجازی کارمندان، مدیران و مشتریان، برگزاری کلاسهای درسی و آموزش آنلاین، گردهمایی دوستان و آشنایان و سپری کردن اوقات شاد در کنار یکدیگر، از جمله مزایای استفاده از اپلیکیشن زوم محسوب میشوند.
البته شرکتها و نهادهای سازمانی مدتهاست که از اپلیکیشن Zoom استفاده میکنند. اما با روی آوردن کاربران عادی به این برنامه، رقبای دیگری همچون گوگل Meet، مایکروسافت Teams و اسکایپ مجبور به افزودن ویژگیهای جدید شدهاند تا همپای زوم در میدان حرکت کنند.
در ادامه مطلب شما را با نحوه استفاده از اپلیکیشن زوم در دستگاههای مختلف آشنا میکنیم.
مقدمهای بر کاربرد اپلیکیشن Zoom
پیش از آغاز کار با Zoom، حتما از وجود وب کم یا دوربین سلفی روی دستگاه خود اطمینان حاصل کنید.
زوم روی کامپیوتر، لپتاپ، گوشی هوشمند و تبلت اجرا میشود. بدیهی است که دستگاههای موبایل و همینطور لپتاپها به دوربین سلفی مجهز هستند. با این حال در صورت استفاده از کامپیوتر، تنها به شرط تهیه وب کم میتوانید از برنامه زوم استفاده کنید.
Logitech C310 و مایکروسافت LifeCam HD-300 گزینههای پیشنهادی برای خرید وب کم هستند.
نحوه ثبتنام در اپلیکیشن زوم و انتخاب طرح کاربردی
پس از تهیه وب کم، به وبسایت رسمی زوم مراجعه کرده و ثبتنام کنید.
 اگر یک کاربر عادی هستید و نیازی به برگزاری کنفرانسهای ویدیویی متعدد ندارید، بهتر است پکیج معمولی (Zoom Basic) را جهت استفاده از اپلیکیشن زوم انتخاب کنید. این پکیج رایگان بوده و امکان گفتگو با حداکثر 100 شرکتکننده (حداکثر 40 دقیقه) و همچنین برگزاری نامحدود میتینگهای یک به یک را در اختیار کاربر قرار میدهد.
اگر یک کاربر عادی هستید و نیازی به برگزاری کنفرانسهای ویدیویی متعدد ندارید، بهتر است پکیج معمولی (Zoom Basic) را جهت استفاده از اپلیکیشن زوم انتخاب کنید. این پکیج رایگان بوده و امکان گفتگو با حداکثر 100 شرکتکننده (حداکثر 40 دقیقه) و همچنین برگزاری نامحدود میتینگهای یک به یک را در اختیار کاربر قرار میدهد.
در ضمن، طرحهای متعددی برای کسب و کارهای مختلف ارائه شدهاند که قابلیتهای بیشتری دارند. طرح Zoom Pro شامل برگزاری جلسات 24 ساعته و مدیریت کاربری بوده و هزینه آن ماهانه 15 دلار است. طرح بعدی یعنی Zoom Business با قیمت 20 دلار در هر ماه، علاوه بر ویژگیهای طرح Pro امکان برگزاری جلسات با حداکثر 300 نفر را فراهم میآورد.
طرح پیشرفتهتری نیز برای سازمانها قابلدسترس بوده که ثبتنام در آن مستلزم تماس با تیم فروش رسمی زوم است.
تهیه نرمافزار موردنیاز برای استفاده از اپلیکیشن زوم
 پس از ورود ایمیل و کلمه عبور برای ثبتنام، به فرایند دریافت نرمافزار کلاینت منتقل میشوید. دانلود نرمافزار به دستگاه کاربردی شما بستگی دارد.
پس از ورود ایمیل و کلمه عبور برای ثبتنام، به فرایند دریافت نرمافزار کلاینت منتقل میشوید. دانلود نرمافزار به دستگاه کاربردی شما بستگی دارد.
در صفحه حساب کاربری نیز میتوانید با کلیک روی تب Resources در قسمت بالا، کلاینت زوم را پیدا کنید. سپس نرمافزار انتخابی را مشخص کرده (ویندوز یا مک) و نسخه کلاینت اپلیکیشن را دانلود کنید. این اپلیکیشن در فروشگاههای App Store و Google Play نیز موجود است.
ناگفته نماند که روی دسکتاپ و لپتاپ نیازی به نصب برنامه Zoom نیست. تنها کافی است از مرورگر وب خود استفاده کنید. هنگام دریافت دعوتنامه برای پیوستن به یک جلسه، ابتدا روی URL مربوطه کلیک کرده تا تب جدید در مرورگر شما باز شود. اگر زوم قبلا روی سیستم نصب باشد، کلیک روی URL شما را به اپلیکیشن منتقل کرده و از آنجا میتوانید در جلسه حضور داشته باشید.
اگر برنامه Zoom روی سیستم نصب نباشد، پنجره مرورگر از شما میخواهد آن را نصب کند. این پیشنهاد را نادیده گرفته و روی گزینه If you connot download or run the application, join from your browser کلیک کنید.
سپس روی متن هایلایت شده join from your browser کلیک کنید تا صفحه میتینگ زوم باز شود. حال نام کاربری را وارد کرده و به میتینگ ملحق شوید.
نحوه استفاده از اپلیکیشن zoom برای میزبانی یک جلسه
پس از دانلود اپلیکیشن زوم روی دستگاه، وقت آن رسیده که یک میتینگ را راهاندازی کنید. رویه کاربرد زوم برای میزبانی جلسات در دستگاههای مختلف یکسان است.
برای این کار، وارد حساب کاربری خود شوید. سپس روی گزینه نارنجی رنگ New Meeting کلیک کرده و زمان برگزاری، شرکتکنندهها و سایر موارد را مشخص کنید. بدین ترتیب، اطلاعات ورود شرکتکنندهها و قابلیت آنها برای پیوستن به وسیله اپلیکیشن یا گوشی همراه به شما نشان داده میشود.
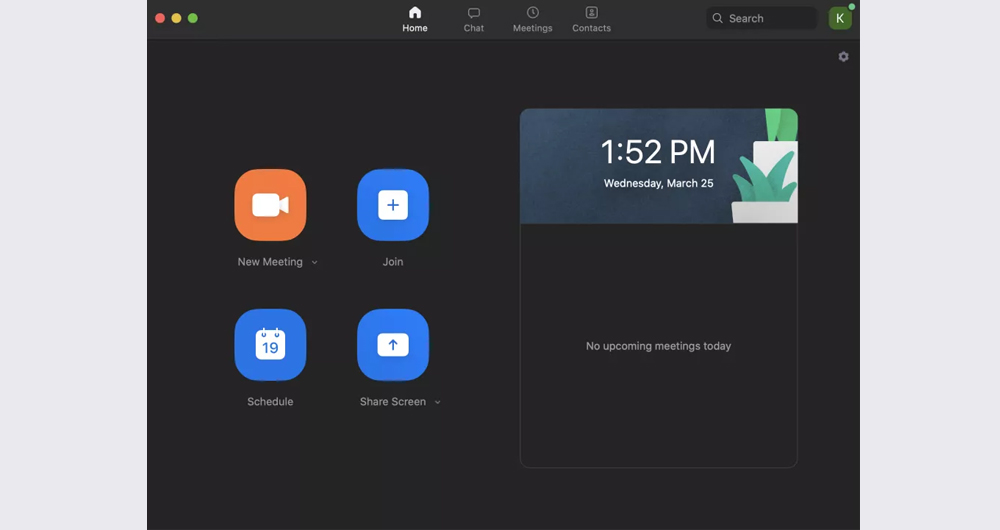 نحوه پیوستن به میتینگ ایجاد شده با استفاده از اپلیکیشن زوم
نحوه پیوستن به میتینگ ایجاد شده با استفاده از اپلیکیشن زوم
در دسکتاپ، کافی است اپلیکیشن را باز کرده و روی گزینه Join a meeting کلیک کنید. سپس ID میتینگ و نام خود را وارد کرده و مجوزهای صوتی/ تصویری را تنظیم کنید.
برای شرکت در جلسه از طریق لینک دعوت، کافی است روی URL مربوطه کلیک کرده و سپس اپلیکیشن را باز کنید. در صورت عدم نصب Zoom روی سیستم، رویه را از طریق مرورگر ادامه دهید. نهایتا درخواست ارسالشده برای مجوز استفاده از صدا و دوربین را مورد تأیید قرار دهید.
در اندروید یا iOS میزبان بهجای ارسال لینک با شما تماس میگیرد که در این صورت گوشی شما زنگ میخورد. کافیست تماس را پاسخ دهید.
روش دیگر این است که اپلیکیشن را باز کرده و روی Join a Meeting ضربه بزنید. سپس ID میتینگ و نام خود را وارد کرده و مجوزهای صدا/ ویدیو را تنظیم کنید.
اگر دعوتنامه از طریق لینک ارسال شده باشد، با ضربه روی آن به اپلیکیشن Zoom منتقل میشوید. در این صورت از شما خواسته میشود تا مجوز مربوط به استفاده از دوربین گوشی را فعال کنید.
ویژگیها و مزایای استفاده از اپلیکیشن Zoom
 شرکتکنندههای حاضر در جلسه میتوانند بهراحتی به اشتراک صفحه خود با دیگران بپردازند و درباره یک نکته یا کاربرد یک ویژگی خاص توضیح دهند. ضبط صفحه نمایش نیز امکانپذیر است. شما میتوانید حین شرکت در جلسه یا حتی به اشتراکگذاری فایلها، با افراد حاضر چت کنید.
شرکتکنندههای حاضر در جلسه میتوانند بهراحتی به اشتراک صفحه خود با دیگران بپردازند و درباره یک نکته یا کاربرد یک ویژگی خاص توضیح دهند. ضبط صفحه نمایش نیز امکانپذیر است. شما میتوانید حین شرکت در جلسه یا حتی به اشتراکگذاری فایلها، با افراد حاضر چت کنید.
زوم از رویه رمزگذاری 256 بیتی AES و همچنین رمزگذاری SSL استفاده میکند.
نحوه حذف اپلیکیشن زوم
اگر دیگر به استفاده از اپلیکیشن زوم احتیاج نداشته یا اپلیکیشن دیگری را ترجیح میدهید، بهراحتی میتوانید آن را از روی دستگاه خود حذف کنید.
برای این کار ابتدا باید حساب کاربری خود را حذف کنید. پس وارد حساب کاربری در پورتال وب زوم شده و به قسمت Account Management بروید. سپس روی Account Profile کلیک کنید (ضربه بزنید). با انتخاب Terminate My Account و سپس کلید (ضربه) روی گزینه Yes حساب کاربری زوم شما پاک میشود.
 پس از این کار، اپلیکیشن Zoom را همانند تمام برنامههای دیگر از روی دستگاه خود حذف (Uninstall) کنید.
پس از این کار، اپلیکیشن Zoom را همانند تمام برنامههای دیگر از روی دستگاه خود حذف (Uninstall) کنید.

 نحوه پیوستن به میتینگ ایجاد شده با استفاده از اپلیکیشن زوم
نحوه پیوستن به میتینگ ایجاد شده با استفاده از اپلیکیشن زوم